Simple Integration Steps: Anthropic’s Claude and Katonic AI
Katonic AI
Katonic AI's award-winning platform allows companies build enterprise-grade Generative AI apps and Traditional ML models
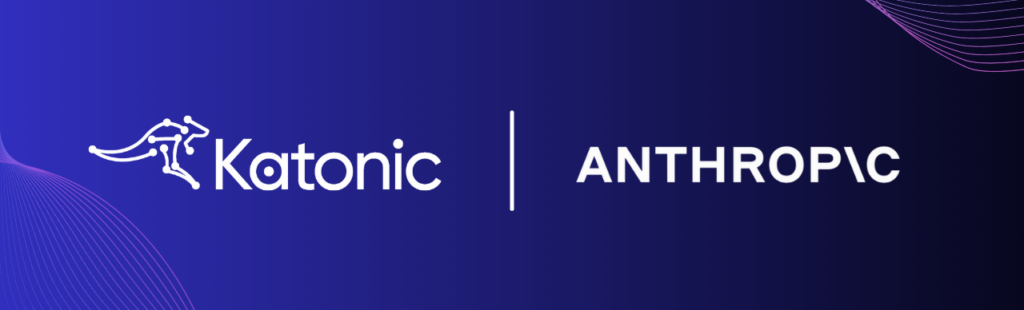
In the fast-evolving world of generative AI, the seamless integration of powerful tools and platforms is crucial for developing innovative applications. This blog post guides you through a step-by-step process of integrating Anthropic‘s Claude with the Katonic Generative AI Platform, an integration that streamlines the generative AI project lifecycle.
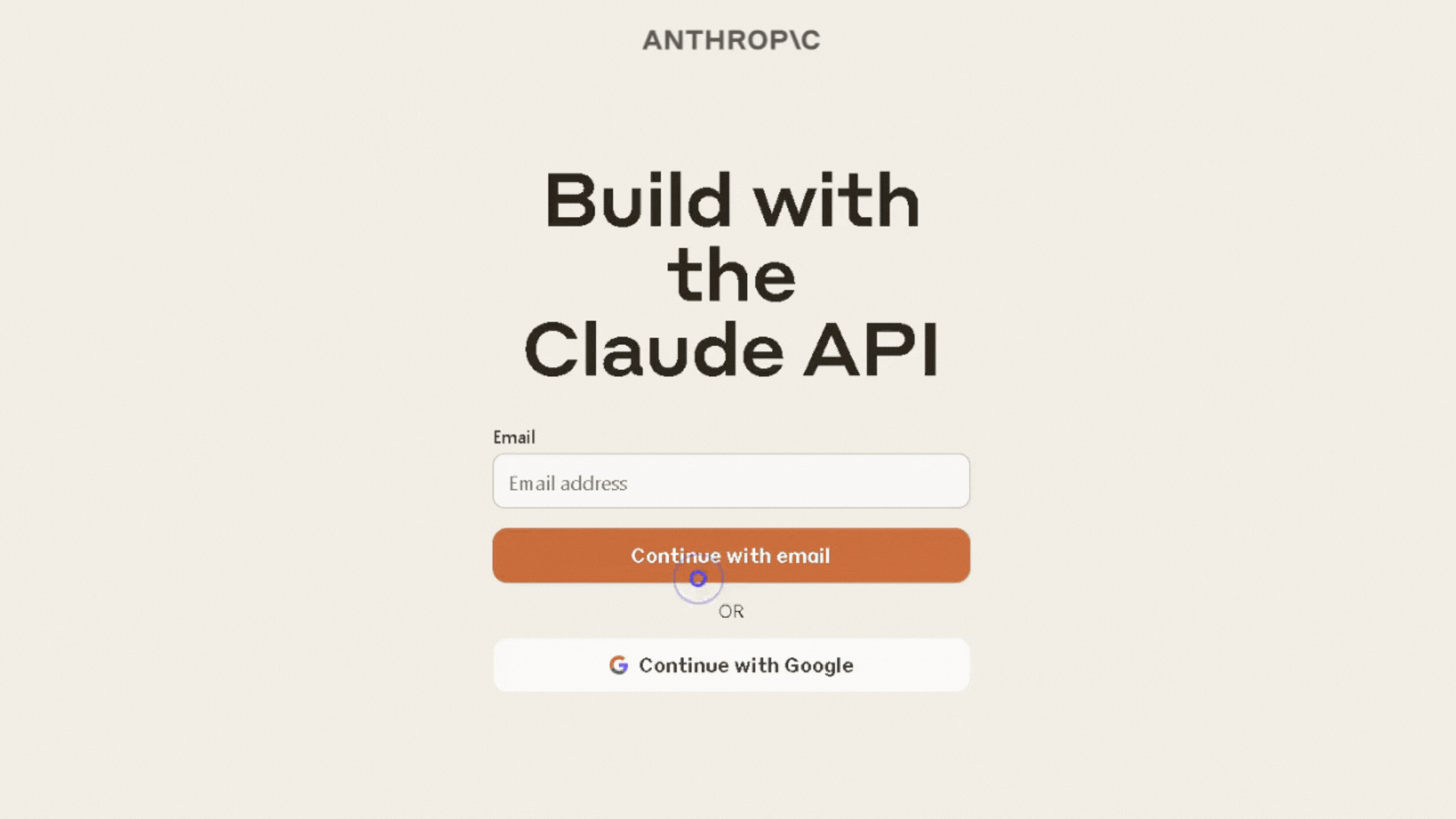
After acquiring the API tokens from Anthropic, the next step is to integrate them into the Katonic Generative AI Platform:
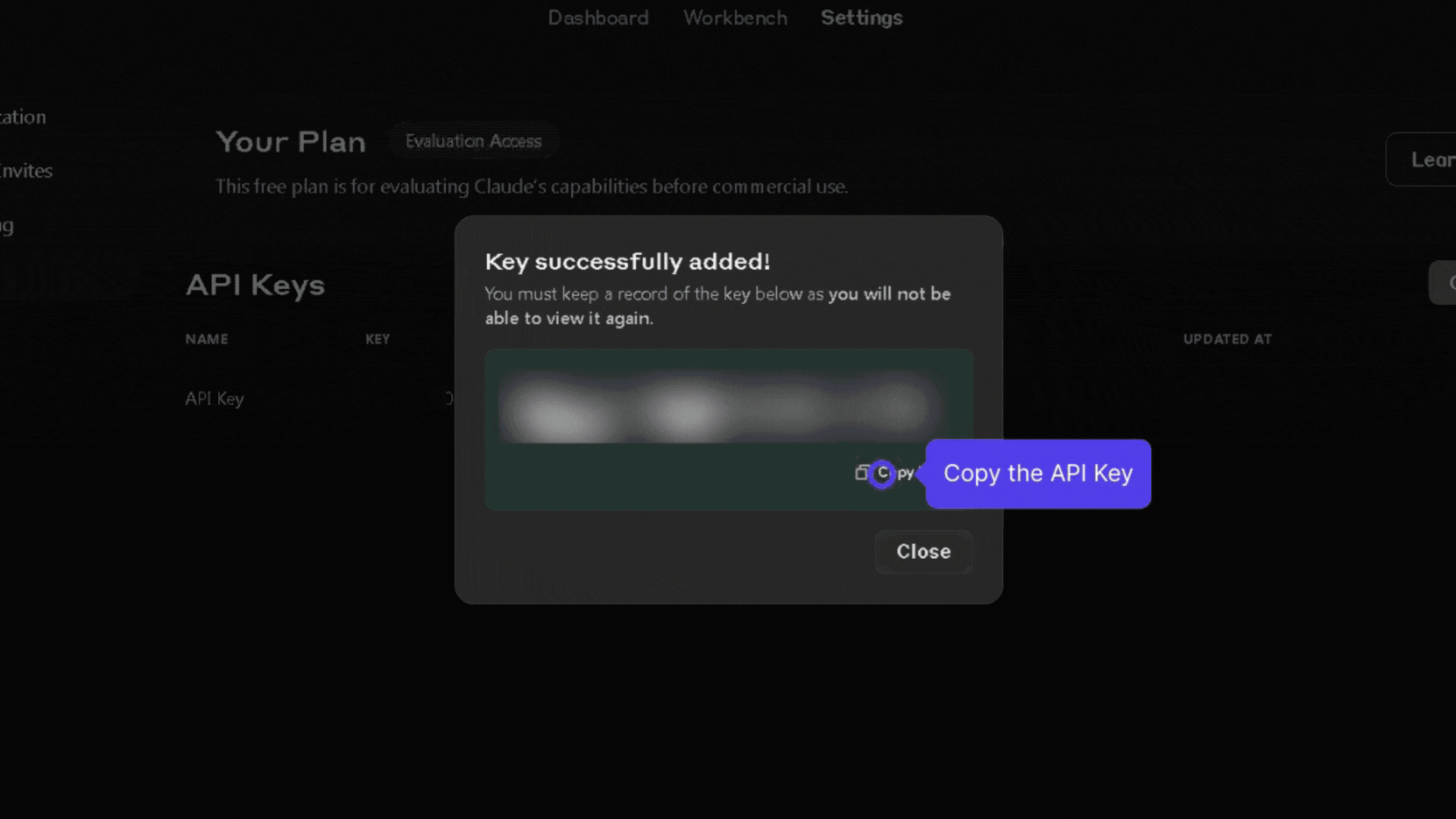
Managing your models within Katonic is straightforward:
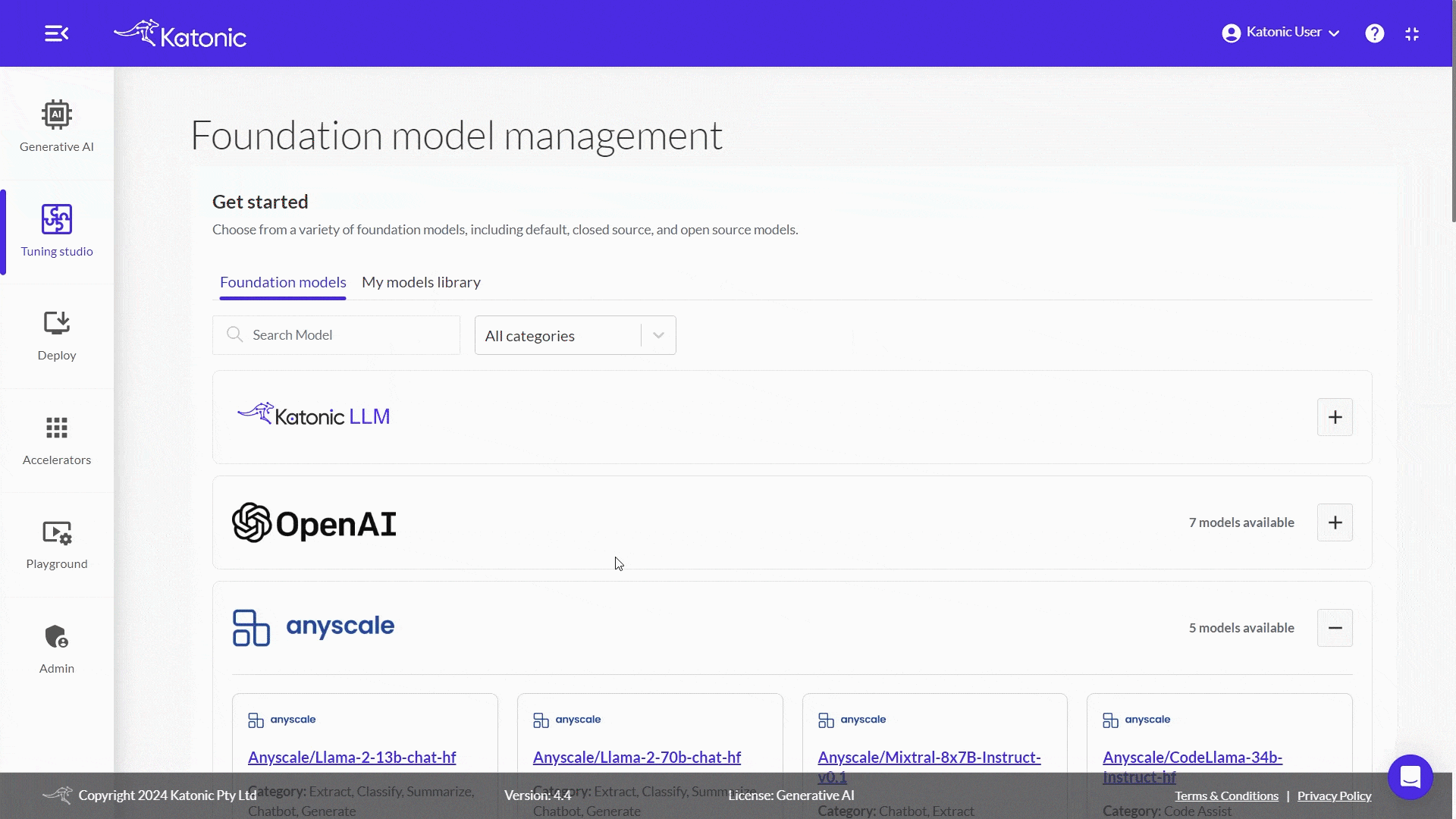
Now that you have integrated the LLM, you can start a generative AI project:
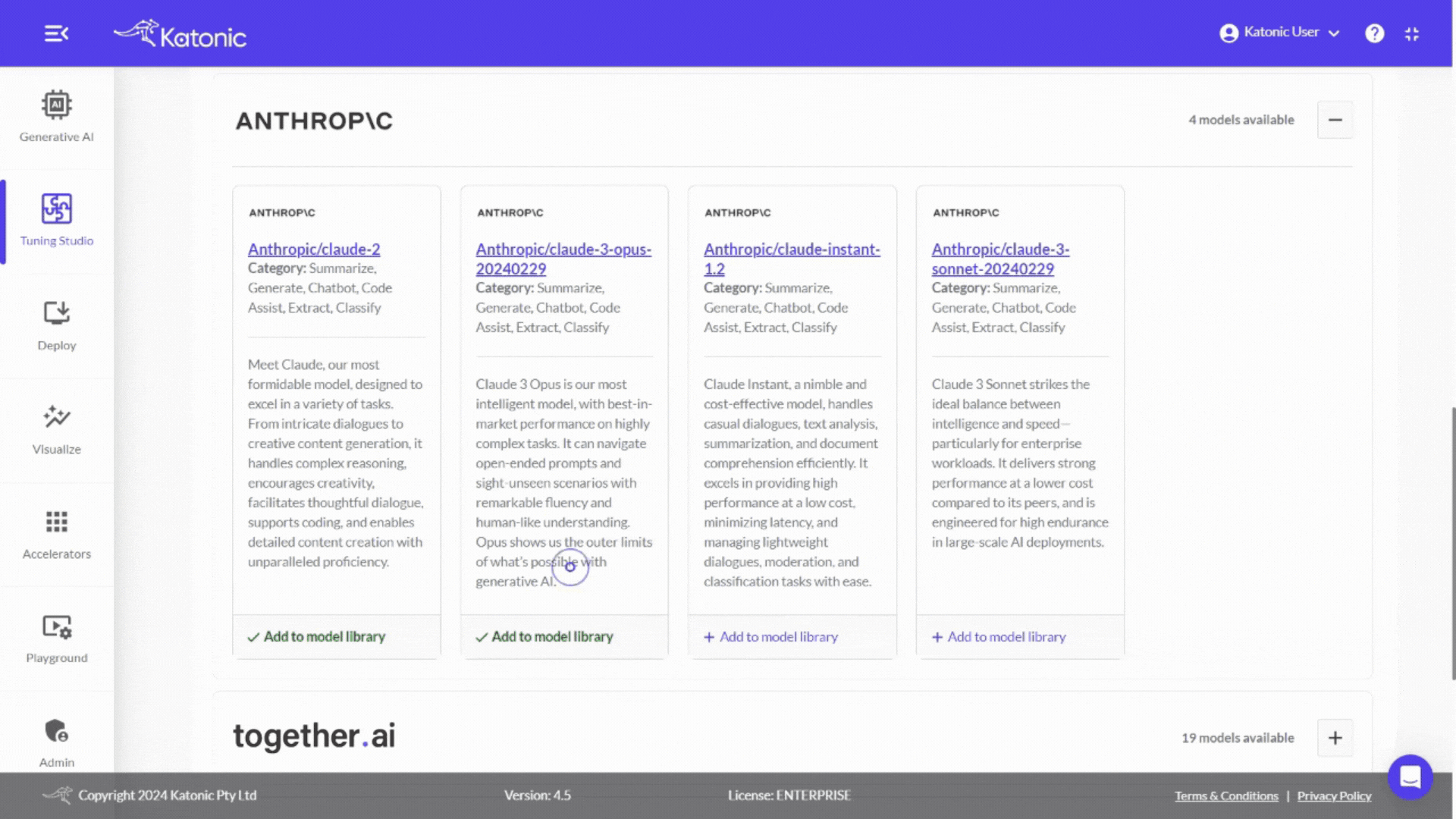
Katonic AI's award-winning platform allows companies build enterprise-grade Generative AI apps and Traditional ML models